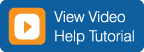
Auto Notification
Use our Auto Notification tool to subscribe to receive status notifications and/or shipping documents for all your shipments or by:
- shipment type;
- service type;
- one or more of your locations; and/or
- one of your vendors, suppliers or customers.
Notes:
- You may choose to receive:
- status updates and documents emailed to you as they become available in our system or on a schedule: after 8 a.m., noon, 4 p.m. and 8 p.m. daily.
Note: The process for sending the notifications begins at the specified times above, but you may receive your requested notifications any time in the four-hour period.
- only status updates, only documents or both updates and documents.
- If a document is available, but your selected status has not yet occurred, you will still see status information in the email because out system automatically includes status updates with the related documents.
- You may set up multiple profiles, edit or delete a profile.
top
Before you can receive status notifications and documents automatically through our Auto Notification tool, you must first set up a profile. You may set up as many profiles as you require for your business situation.
It's easy to do:
- Select your shipment criteria: All Shipments or Inbound, Outbound or Third Party.
Note: You may choose to receive status updates and/or documents for only specific locations, vendors, suppliers or customer locations.
- Select the Service Type: All Services or Standard, Expedited, Guaranteed and/or Fast as Flite.
- Select status(es) about which you want to be notified: picked up, out for delivery, late, delivered, delivery exceptions.
- Choose the documents you wish to receive and how you want to receive them in email (PDF attachment and/or Link): All Documents or Proof of Delivery, Bill of Lading, Weight and Inspection Certificate and/or Invoice.
- You may optionally choose to limit a profile by location and/or vendors, suppliers or customers.
- Enter email addresses for up to four recipients.
- Choose your Delivery Options:
- Receive notifications and documents as soon as they become available in our system.
Note: This real-time option could generate many emails.
- Bundle notifications and documents together to receive periodically after 8 a.m., noon, 4 p.m. and 8 p.m.
Note: If you choose the bundled option, you must further select how you want to have your documents sent:
- One document per email. This option generates an email on the above schedule that will contain your notification and one document.
Note: This option could generate many emails.
- One PRO per email; include all available documents. This option generates an email on the above schedule that will contain your notification and all documents for a single PRO that are available in our system at the time the email is sent.
- One PRO per email; hold until all requested document types are available. This option generates an email on the above schedule that will contain your notification and a complete set of your requested documents for a single PRO after they are all available in our system.
Note: Weight and Inspection certificates are not included in hold requests, so you may receive those separately after you've received a set of documents for a PRO.
- All available documents for all PROs in one email. This option generates an email on the above schedule that will contain your notifications and all documents available for all PROs.
Note: If the email file size becomes too large because of the number of attachments, you may receive more than one email.
- Name your profile: Do not use special characters or hyphens.
- Click Save; the profile you created will appear in your Current Profile list.
Note: You may set up multiple profiles, edit or delete a profile.
top
Set or update your notification options and/or request documents for all your shipments or by:
- shipment type;
- specific service type;
- one or more of your locations; and/or
- one of your vendors, suppliers or customers.
top
Select the notification option that best meets your needs. The options are:
- When any status occurs: This option provides the most comprehensive notification, advising you each time the shipment status changes from pick up to delivery.
- When shipment is picked up: We send this notification after we pick up the shipment and enter it into our database.
- When out for delivery: We send this notification when we've tendered the shipment for delivery. Because we send notifications only four times a day, the shipment may be delivered before you receive this notification.
- If shipment is late: We will notify you the morning after the shipment due date if the shipment was not delivered. You will continue to receive notifications until we have delivered the shipment.
- When shipment is delivered: We send this notification when the shipment has been updated to 'delivered' status in our system.
- For delivery exceptions: We send this notification only if there was an exception at delivery. The e-mail will include the exception; for example, short, damaged, etc.
Use document request with the status notification option or by itself to receive an e-mail with a link to and/or a PDF attachment of the bill of lading, proof of delivery, weight and inspection certificate and/or invoice.
top
The Document by Location, Supplier or Vendor section gives you the option of further restricting your profile:
The "Choose your location" option restricts a profile to one location or a subset of your locations. Click the link at the end of the sentence to access Customer Locations to adjust the locations in your E-Tracking profile. We store your selected locations; they will not change unless you update your profile.
The "Choose your vendor or customer location" option restricts a profile to one location or multiple locations for your vendor, supplier or customer. Click the link at the end of the sentence to access a Vendor Locations screen to search for locations. We store your selected locations; they will not change unless you update your profile. See below for more information on Vendor searches.
top
Enter Search Criteria
To search, enter one of the following:
- Name Only searches for a corporate account record. Selecting a corporate record associates all locations in our database with your profile.
- Name (full or partial) with one of the following:
- city/state/ZIP code
- state only
- ZIP code only
Then, click Search.
Seach Results and Selected Locations
After you click Search, the screen displays locations that meet your search criteria with a check box next to each entry.
Add to Selected Locations: Click the box(es) next to the location(s) in the search results that you would like to add to your profile, then click Add to List; the location(s) move to your Selected Location(s) list.
Add more locations by clearing your search criteria, adding new names, etc., and searching again.
Remove Selected Locations: To remove a location or update an E-Tracking profile, click the box(es) next to the location(s) you would like removed from the list, then click Remove From List.
Save Locations to Profile: After you've completed your list updates, click Save to associate these locations with your profile.
Cancel: Click Cancel to return to the Auto Notification profile page without saving your updates.
top
You may enter as many as four e-mail addresses to receive status notifications and documents.
top
This page lists the profiles associated with your user ID. Click a radio button at the left end of a line to edit or delete a profile.
top
 e-mail
e-mail
 800-548-0435
800-548-0435 e-mail
e-mail
 800-548-0435
800-548-0435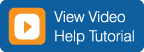
 e-mail
e-mail
 800-548-0435
800-548-0435