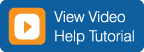
Bill of Lading File Folder
About Bill of Lading File Folder
View all your completed bills of lading (BOLs), drafts, templates and your BOLs for other carriers. Completed BOLs and those for other carriers remain on the list for 90 days from the pickup date or until you delete them. This tool gives you many options, including:
- edit a completed BOL,
- review and complete a draft,
- open a template for editing or completion to submit a BOL,
- edit a BOL for a different carrier,
- request a pickup,
- e-Track or
- display a quote for the shipment.
Narrow your search by typing a pickup date in the pickup date field at the top of the section.
top
List Page Search Section
To Search:
- Choose your search option (options vary, depending on the BOL type you've chosen).
- Complete the appropriate information.
- Click GO; the shipment(s) display(s) below.
To retrieve the entire list again:
- Search by pickup date and "Select All."
- Click GO.
Click the calendar icon for help selecting dates.
top
Completed, Other Carriers BOLs
View your completed or other carriers BOLs and perform multiple actions on one or more shipments. Shipments remain on these lists for 90 days from the pickup date or until you delete them.
Click the Back to Summary button on the right side of the page to return to the Summary page that lists the types of BOLs.
Quick Links at the top right of the page give you the option to
- create a new BOL
- go to a draft BOL that you've saved
- go to a BOL template
To select a shipment, click ALL or click the box next to a pro number. Then, select an action from the drop-down menu and click GO. To "unselect" the shipments, click NONE to remove the check marks.
From this page, you can
Select Action:
- Print/View/Email: Print, view (using Adobe Acrobat), and/or email your shipping labels and BOL. You can email your labels and BOLs to up to 5 recipients. Remember to print a BOL to give to the driver at pickup.
- Reuse BOL opens the BOL selected, so you can update as needed for a new shipment
- Request Pickup (unavailable for other carrier BOLs) transfers you to the pickup tool, populates it with information from the bill of lading and enables you to submit the pickup request. When you request a pickup, the N changes to Y in the Pickup Requested column. After we pick up your goods, the status in that column will read "Shipment has been picked up".
- Remove From File Folder deletes a bill of lading from the list.
Click links in columns at the right to:
(available only for YRC Freight BOLs)
Click a column heading (Pro Number, Shipper, Consignee, Service Level and Pickup Date) to sort by that column.
View/Print Your BOL*
- Select the pro number of the document you want to print.
- Select Print/View/Email from the Select Action drop-down menu.
- Click Go; the BOL Document Request screen appears.
- Choose a BOL format (Standard, VICS or BOL with Terms and Conditions).
- Click Print/View; a box appears asking you whether you want to open or save the PDF.
- Choose open, then click the button to print the document.
View/Print Your Labels*
- Select the pro number of the document you want to print.
- Select Print/View/Email from the Select Action drop-down menu.
- Click Go; the BOL Document Request screen appears.
- Choose your label format(s) (Shipping and/or Pro Number).
- Complete your label setup selections.
- Click Print/View; a box appears asking you whether you want to open or save the PDF.
- Choose open, then click the button to print the document.
Email Your BOL and/or Labels
- Select the pro number of the document you want to print.
- Select Print/View/Email from the Select Action drop-down menu.
- Click Go; the BOL Document Request screen appears.
- Choose a BOL and/or label format and complete your label setup selections as needed.
- Enter up to 5 email address(es) to which you want the document(s) sent.
- Click Email.
- Choose open, then click the button to print the document.
*You must have Adobe Reader to view/print your BOL and labels PDFs. Click here for a free copy of Adobe Reader.
top
Draft, Template BOLs
View draft (saved, uncompleted) or template (saved for repeated use) BOLs and perform multiple actions on one or more BOLs.
Click the Back to Summary button on the right side of the page to return to the Summary page that lists the types of BOLs.
To select a shipment, click ALL or click the box next to a pro number. Then, select an action from the drop-down menu and click GO. To "unselect" the shipments, click NONE to remove the check marks.
From this page, you can
Select Action:
- Print/View/Email: Print, view (using Adobe Acrobat), and/or email your draft or template. You can email your BOLs to up to 5 recipients.
- Use Template (unavailable for drafts) opens the BOL selected, so you can edit it or complete and submit the BOL.
- Complete Draft (unavailable for templates) opens the BOL selected, so you can update and/or complete and submit the BOL.
- Remove From File Folder deletes a bill of lading from the list.
Click a column heading (Pro Number, Shipper, Consignee, Service Level and Pickup Date) to sort by that column.
top
Edit a Shipment
You can edit a shipment up to the time you schedule it for pickup. Simply click the pro number to be transferred to the bill of lading screen to update your information. Then, submit the bill again; the updated information is sent electronically to the database. Remember: If you edit a shipment, you must print the bill of lading again, so the driver has a corrected bill of lading before he/she leaves your site. After you submit a pickup request online, you will no longer be able to edit the shipment.
top
Quote a Shipment
If you are paying the shipping charges, you can click "Display Quote" in the Quote column to see a quote based on the information on the bill of lading you selected.
top
 e-mail
e-mail
 800-548-0435
800-548-0435 e-mail
e-mail
 800-548-0435
800-548-0435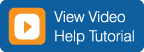
 e-mail
e-mail
 800-548-0435
800-548-0435